
To see full size click on the example.
To do this tutorial you must have some knowledge of PSP and Animation Shop.
This Tag was made using PSPX2 and Animation Shop. This tutorial is also copyrighted by Young at Heart Designs.
Im using the Beautiful work of Joel Adams. If you wish to use her work you must have a license to use her work before using her tubes.
To purchase her tubes, images and receive a license go to HERE.
The adorbale kit I used is called "I Do Believe" by Kristi W. at ScrappinDivaz Designz and it can be found HERE.
Supplies I used:
Mask: HERE
(If this is your mask please let me know so I can give proper credit.)
Font: English111 Presto BT
Plug-in: Alien Skin Xenofex 2->Constellation
Plug-in: Eye Candy 4000>Gradient Glow.
I used shadow settings V3,H2, O50, B5, Color Black on ALL elements, layers, text and the tube except for the mask layer.
I also sharpened every element and image I had to re size to get the quality like the original size.
k lets get going!!
1 Open a new canvas 700x600.
2 Open, copy and paste as a new layer the kristiw_idobelieve_frame2 from the kit.
3 Resize and position it where desired.
Use my example for reference.
4 Open the kristiw_idobelieve_castle from the kit and move this below the frame layer.
5 Resize and position where desired.
6 Go to your very 1st layer and open your choice of paper.
7 Resize to the canvas size.
8 Open the mask and minimize it.
9 Go to Layers>New Mask Layer>From Image.
10 In the drop down for Source select the mask.
11 Make sure Source luminance is selected and hit ok.
12 Go to Layers>Merge>Merge Group.
13 Open your choice of tube.
14 Resize and position where desired.
15 Open any desired elements from the kit. I used a gradient glow to some of the elements.
16 Resize and position where desired.
17 Get your text tool and font of choice.
18 Type out any desired wording. I used a gradient glow to the wording as well.
19 Add copyrights.
20 If you are not doing the animation, resize and save as png.
If you are doing the animation, follow these steps:
21 Go to you very 1st layer and get your paint bucket tool.
22 Flood fill white.
23 Click on the mask layer and duplicate twice- giving you 3 total.
24 Rename them mask1, mask2 and mask3.
25 Click on mask1 and go to Effects>Plug-ins>Alien Skin Xenofex 2->Constellation.
26 Apply these settings: 5.50-100-35-15-50-75
Twinkle Rotation: 45
Keep Original Image.
27 Hit ok.
28 Apply the same settings for both Mask2 and Mask3 except for each hit the Random Seed once.
29 Hide Mask2 and Mask3.
30 Copy Merge and go to Animation Shop.
31 Paste as a new animation.
32 Back in PSP, hide Mask1 and unhide Mask2.
33 Copy Merge and go to AS.
34 Right-click on your current frame and select Paste After Current Frame.
35 Back in PSP, hide Mask2 and unhide Mask3.
36 Copy Merge and go to AS.
37 Right-click on your current frame and select Paste After Current Frame.
38 Select all and change the frame properties to 55.
39 Resize and save as gif!
You are all done!!!
Thanks,
Kali


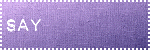
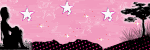
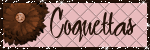
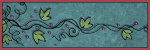

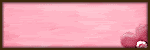
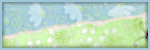
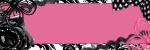

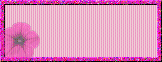
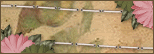

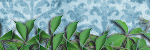
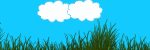






No comments:
Post a Comment