To do this tutorial you must have some knowledge of PSP and Animation Shop.
This Tag was made using PSPX2 and Animation Shop. This tutorial is also copyrighted by Young at Heart Designs.
Im using the Beautiful work of Jamie Kidd. If you wish to use her work you must have a license to use her work before using her tubes.
To purchase her tubes and receive a license go to HERE.
The adorbale kit I used is called Prom Night by "Just a Girls Designs" and it can be found HERE.
Supplies I used:
Mask # 116 by Weescotsleass Creations can be found HERE.
Font: Darhlin
Plug-in: Eye Candy 4000->Gradient Glow
I used shadow settings V3,H2, O50, B5, Color Black on ALL elements, layers, text and the tube except for the mask layer.
I also sharpened every element and tube I had to resize to get the quality like the original size. To learn how to sharpen please refer to the end of this tutorial.
Ok lets get going!!
1 Open a new blank 700x700, we will resize later.
2 Click on the Background layer.
3 Open, copy and paste as new layer your choice of paper.
I used PromNight-JAG-bkg11
4 Open mask and minimize it.
5 Make sure you are on your new paper layer.
6 Go to Layers->New Layer Mask->From Image
7 Click on Source Window Drop Down and select WSL_Mask116
8 Make sure source luminace is selected and hit okay.
9 Right click on the mask layer and select Merge->Merge Group
10 Now open, copy and paste as a new layer the PromNight-HeartFrame1. Resize to desired size.
11 Open, copy and paste as new layer your choice of paper below the frame layer. Resize to desired size.
I used PromNight-JAG-bkg3
12 Get your eraser tool and erase any of the paper that is sticking out past the frame.
13 Make sure you are still on your new paper layer. Open, copy and paste as a new layer the PromNight-JAG-skyline.
14 Get your eraser tool again and erase any of the skyline sticking out past the frame.
15 Go to Effects->Plug-in->Eye Candy 4000->Gradient Glow.
16 Apply these setting to the skyline:
Glow Width: 5 Every thing else stays the same on the Basic.
Now click on the Color Tab at the top and just change the color to white.
Click okay.
17 Make sure you are on your skyline layer.
Now you are going to open, copy and paste as a new layer your tube of choice.
Position the tube in the middle of the frame.
(Use my example as reference)
18 Duplicate your tube and move the duplicated tube to right above your frame layer.
19 Get your eraser tool and erase any of your duplicated tube that is sticking out past the bottom of the frame.
(Leave the part of the tube sticking out past the top of the frame. This gives it the look as if the tube is in the frame and popping out.)
20 Open, copy and paste as new layers any elements you desire.
I used: PromNight-JAG-dress
PromNight-JAG-Limo
PromNight-JAG-Tuxedo
PromNight-JAG-water-fountain
PromNight-JAG-PromTicket
I also used: PromNight-JAG-Bubbles & PromNight-JAG-ChampagneGlass for the Animation.
Place the elmemnets & tube where desired.
21 Choose desired font and type out your desired text.
I used colors: Foreground: #c55799
Background: #000000
I also used text size: 72
22 I used the same settings as above for the Gradient Glow (Eye Candy 4000 Plug-in)
23 Add Copyrights
24 Merge all layers.
25 Resize all layers to 500x500 and save as if you are not planning on doing the animation.
ALL DONE!!
If you are doing the animation follow these steps:
26 Now you need to duplicate the merged layer of your whole tag.
You should have 2 of the merged layers.
27 Open, copy and paste as new layers the elements: PromNight-JAG-Bubbles
PromNight-JAG-ChampagneGlass
Paste these elements above your original merged layer. Also make sure the bubbles are below the champagneglass.
Resize to desired size. Use my example for reference.
28 Now duplicate both elements- Bubbles and ChampagneGlass.
29 Move both duplicated layers above the duplicated merged layer.
30 Merge you original elements and original merged layer so it is one layer and then hide it.
31 Now this is where it can get tricky: make sure you are on your duplicated Bubbles layer and go to->Image->Flip.
32 You are going to have to rearrange this layer so it fits in the glass and is moved up a little in the glass looking like it is higher than the original bubbles layer.
(I want it to have the effect as if it is fizzling out or bubbles moving out of the glass.)
33 Once you are happy with the bubbles merge all duplicated elements and duplicated merged layer to it is one layer.
(You should have 2 total layers after completing all these steps.)
34 Now hide the duplicated merged layer and unhide your first layer of all the originals.
35 Right click on the canvas and select Copy Merged.
36 Go to Animation Shop.
37 Right click and select Paste as New Animation.
38 Go back to PSP and hide the original merged layer and unhide your 2nd layer.
39 Rick click on the canvas and select Copy Merged.
40 Once you are back in Animation Shop Right click on your frame and select Paste->After Current Frame.
41 Once you have all both frames go to the very first frame.
42 Go to Edit->Select All or you can hit Ctrl+A.
43 Go to Animation->Frame Properties
44 Next to Display time change it to 50.
45 Next we are going to resize it to 500x500 by going to Animation->Resize Animation
46 Select Pixel Size and type in 500 for width. Make sure Maintain aspect ratio is clicked and the height will automatically be calculated.
Also make sure in the drop down box next to Resize Type says Smart Size.
47 If you want to view the animation before saving it go to View->Animation.
48 If it is what you want then go to File->Save As and save it where you desire on your computer.
You are all done!!!
I hope you enjoyed my tutorial.
I would love to see your results so I can save them to my slideshow on the site.
22 I used the same settings as above for the Gradient Glow (Eye Candy 4000 Plug-in)
23 Add Copyrights
24 Merge all layers.
25 Resize all layers to 500x500 and save as if you are not planning on doing the animation.
ALL DONE!!
If you are doing the animation follow these steps:
26 Now you need to duplicate the merged layer of your whole tag.
You should have 2 of the merged layers.
27 Open, copy and paste as new layers the elements: PromNight-JAG-Bubbles
PromNight-JAG-ChampagneGlass
Paste these elements above your original merged layer. Also make sure the bubbles are below the champagneglass.
Resize to desired size. Use my example for reference.
28 Now duplicate both elements- Bubbles and ChampagneGlass.
29 Move both duplicated layers above the duplicated merged layer.
30 Merge you original elements and original merged layer so it is one layer and then hide it.
31 Now this is where it can get tricky: make sure you are on your duplicated Bubbles layer and go to->Image->Flip.
32 You are going to have to rearrange this layer so it fits in the glass and is moved up a little in the glass looking like it is higher than the original bubbles layer.
(I want it to have the effect as if it is fizzling out or bubbles moving out of the glass.)
33 Once you are happy with the bubbles merge all duplicated elements and duplicated merged layer to it is one layer.
(You should have 2 total layers after completing all these steps.)
34 Now hide the duplicated merged layer and unhide your first layer of all the originals.
35 Right click on the canvas and select Copy Merged.
36 Go to Animation Shop.
37 Right click and select Paste as New Animation.
38 Go back to PSP and hide the original merged layer and unhide your 2nd layer.
39 Rick click on the canvas and select Copy Merged.
40 Once you are back in Animation Shop Right click on your frame and select Paste->After Current Frame.
41 Once you have all both frames go to the very first frame.
42 Go to Edit->Select All or you can hit Ctrl+A.
43 Go to Animation->Frame Properties
44 Next to Display time change it to 50.
45 Next we are going to resize it to 500x500 by going to Animation->Resize Animation
46 Select Pixel Size and type in 500 for width. Make sure Maintain aspect ratio is clicked and the height will automatically be calculated.
Also make sure in the drop down box next to Resize Type says Smart Size.
47 If you want to view the animation before saving it go to View->Animation.
48 If it is what you want then go to File->Save As and save it where you desire on your computer.
You are all done!!!
I hope you enjoyed my tutorial.
I would love to see your results so I can save them to my slideshow on the site.



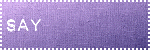
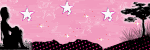
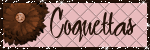
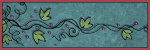

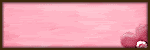
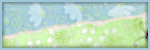
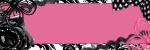

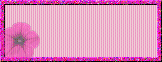
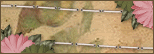

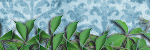
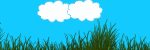






No comments:
Post a Comment