
To do this tutorial you must have some knowledge of PSP and Animation Shop.
This Tag was made using PSPX2 and Animation Shop. This tutorial is also copyrighted by Young at Heart Designs.
Im using the Beautiful work of Rachael Tallamy. If you wish to use her work you must have a license to use her work before using her tubes.
To purchase her tubes, images and receive a license go to HERE.
The adorbale kit I used is called Angels Among Us by "Kristi W." at ScrappinDivaz Designz and it can be found HERE.
Supplies I used:
Tag Template # 218 by Divine Intention which can be found HERE.
Mask # 18 by Magsnificant Creations which also can be found HERE.
Font: Vladimir Script
Plug-in: Alien Skin Xenofex 2->Constellation
I used shadow settings V3,H2, O50, B5, Color Black on ALL elements, layers, text and the tube except for the mask layer.
I also sharpened every element and image I had to re size to get the quality like the original size.
K lets get going!!
1 Open your tag template and duplicate by hitting shift+D.
2 Delete your original tag template.
3 Delete the copyright layer.
4 Click on the Background layer.
5 Open, copy and paste as new layer your choice of paper.
I used sd_angelsamongus_p6
6 Open mask and minimize it.
7 Make sure you are on your new paper layer.
8 Go to Layers->New Layer Mask->From Image
9 Click on Source Window Drop Down and select MC-Mask18
10 Make sure source luminace is selected and hit okay.
11 Right click on the mask layer and select Merge->Merge Group
12 Resize Mask Layer to be as big as the canvas. See my example as a referrence.
13 Duplicate the Group Layer and then right click and select Merge->Merge Down
(I did this to make the mask layer more visible)
14 Click on your Large Rectangles layer.
15 Open, copy and paste as new layer your choice of paper. Resize to desired size.
I used sd_angelsamongus_p8
16 Now click on your Rectangles layer again.
17 Go to Selections->Select All->Float->Defloat
18 Then click on your paper layer that your just added.
19 Go to Selections->Invert and then hit Delete on your keyboard.
20 Go back to Selections->Select None
21 Delete the original rectangles layer.
22 Click on your Rectangle layer and repeat Steps #: 14-21.
I used sd_angelsamongus_p4
23 Click on your Rectangle2 layer and repeat Steps #: 14-21.
I used sd_angelsamongus_p9
24 Click on your Rectangle3 layer and repeat Steps #: 14-21.
I used sd_angelsamongus_9
25 Click on your Frame Backgrounds layer and open, copy and paste as new layers 3 choice of images.
26 Resize and place above the desired frame circle you want the image to be placed at.
27 Now click on your Frame Backgrounds layer again.
28 Then go and select your magic wand tool and begin with the biggest size circle.
Once you have done this properly you will see marching ants going around the circle.
29 Go to Selections->Select All->Float->Defloat
30 Then click on the image layer that you want to be placed in the biggest circle.
31 Go to Selections->Invert and then hit Delete on your keyboard.
32 Go back to Selections->Select None
33 Now repeat Steps #: 27-32 until all frame circles have your choice of images in them.
34 Now delete the original Frame Backgrounds layer.
35 Open, copy and paste as new layers any elements you desire.
I used: sd_angelsamongus_harp2
sd_angelsamongus_miniangel2
sd_angelsamongus_cloud2
sd_angelsamongus_dove
sd_angelic_ball1_Cu
Place the elmemnets & tube where desired.
36 Choose desired font and type out your desired text.
I used colors: Foreground: #ffffff
Background: #3e495a
I also used text size: 150 (Don't worry if this sounds big it will be re sized once we merge all layers.)
37 Add Copyrights
38 If you are not doing the animation merge all layer, resize all layers to 500x500 and save.
ALL DONE!!
If you are doing the animation follow these steps:
39 Select the layer that contains your biggest circle frame background.
40 Duplicate this layer twice, giving you a total of 3 layers of this image.
41 Rename each one Large Frame Circle1, Large Circle2 and Large Circle3.
42 Now make sure you are clicked on your Large Frame Circle1.
43 Go to Effects->Plug-ins->Alien Skin Xenofex 2->Constellation
44 Once the pop-up window pops up enter these settings:
Star Size- 2.0
Size Varation- 0
Edge Star Density- 1
Overall Star Density- 1
Overdrive- 100
Twinkle Amount- 75
Twinkle Rotation- 45
Background Fill- Keep Original Image
Random Seed- 1
45 Click ok.
46 Now hide this layer and click on Large Circle2.
47 Repeat Steps #: 43-45. The only thing you need to change is when you are inputing your settings click Random Seed once so it is no longer 1.
48 Now hide this layer and click on Large Circle3.
49 Repeat Steps #: 43-45 and again click the Random Seed button so it changes again.
50 Now you are going to Repeat Steps: 39-49 for each Circle Frame Background layer- the medium and small sizes.
51 Once you have complete all circle frame backgrounds open Animation Shop.
52 Hide all Circle layers except for Large Circle1, Medium Frame Circle1 and Small Frame Circle1.
53 Right click on your canvas and select Copy Merged.
54 Go to Animation Shop.
55 Right click and select Paste as New Animation.
56 Go back to PSP and hide Large Frame Circle1, Medium Frame Circle1 and Small Frame Circle1.
57 Unhide Large Frame Circle2, Medium Frame Circle2 and Small Frame Circle2. Repeat Steps #: 53-54.
58 Once you are back in Animation Shop Right click on your 2nd frame and select Paste->After Current Frame.
59 Go back to PSP and hide Large Frame Circle2, Medium Frame Circle2 and Small Frame Circle2.
60 Unhide Large Frame Circle3, Medium Frame Circle3 and Small Frame Circle3. Repeat Steps #: 53-54 and 58
I ended up with 3 frames.
61 Once you have all your frames go to the very first frame.
62 Go to Edit->Select All or you can hit Ctrl+A.
63 We are going to resize to 500x500 by going to Animation->Resize Animation
64 Select Pixel Size and type in 500 for width. Make sure Maintain aspect ratio is clicked and the height will automatically be calculated.
Also make sure in the drop down box next to Resize Type says Smart Size.
65 If you want to view the animation before saving it go to View->Animation.
66 If it is what you want then go to File->Save As and save it where you desire on your computer.
You are all done!!!
I hope you enjoyed my 2nd tutorial.
I would love to see your results so I can save them to my slideshow on the site.
This Tag was made using PSPX2 and Animation Shop. This tutorial is also copyrighted by Young at Heart Designs.
Im using the Beautiful work of Rachael Tallamy. If you wish to use her work you must have a license to use her work before using her tubes.
To purchase her tubes, images and receive a license go to HERE.
The adorbale kit I used is called Angels Among Us by "Kristi W." at ScrappinDivaz Designz and it can be found HERE.
Supplies I used:
Tag Template # 218 by Divine Intention which can be found HERE.
Mask # 18 by Magsnificant Creations which also can be found HERE.
Font: Vladimir Script
Plug-in: Alien Skin Xenofex 2->Constellation
I used shadow settings V3,H2, O50, B5, Color Black on ALL elements, layers, text and the tube except for the mask layer.
I also sharpened every element and image I had to re size to get the quality like the original size.
K lets get going!!
1 Open your tag template and duplicate by hitting shift+D.
2 Delete your original tag template.
3 Delete the copyright layer.
4 Click on the Background layer.
5 Open, copy and paste as new layer your choice of paper.
I used sd_angelsamongus_p6
6 Open mask and minimize it.
7 Make sure you are on your new paper layer.
8 Go to Layers->New Layer Mask->From Image
9 Click on Source Window Drop Down and select MC-Mask18
10 Make sure source luminace is selected and hit okay.
11 Right click on the mask layer and select Merge->Merge Group
12 Resize Mask Layer to be as big as the canvas. See my example as a referrence.
13 Duplicate the Group Layer and then right click and select Merge->Merge Down
(I did this to make the mask layer more visible)
14 Click on your Large Rectangles layer.
15 Open, copy and paste as new layer your choice of paper. Resize to desired size.
I used sd_angelsamongus_p8
16 Now click on your Rectangles layer again.
17 Go to Selections->Select All->Float->Defloat
18 Then click on your paper layer that your just added.
19 Go to Selections->Invert and then hit Delete on your keyboard.
20 Go back to Selections->Select None
21 Delete the original rectangles layer.
22 Click on your Rectangle layer and repeat Steps #: 14-21.
I used sd_angelsamongus_p4
23 Click on your Rectangle2 layer and repeat Steps #: 14-21.
I used sd_angelsamongus_p9
24 Click on your Rectangle3 layer and repeat Steps #: 14-21.
I used sd_angelsamongus_9
25 Click on your Frame Backgrounds layer and open, copy and paste as new layers 3 choice of images.
26 Resize and place above the desired frame circle you want the image to be placed at.
27 Now click on your Frame Backgrounds layer again.
28 Then go and select your magic wand tool and begin with the biggest size circle.
Once you have done this properly you will see marching ants going around the circle.
29 Go to Selections->Select All->Float->Defloat
30 Then click on the image layer that you want to be placed in the biggest circle.
31 Go to Selections->Invert and then hit Delete on your keyboard.
32 Go back to Selections->Select None
33 Now repeat Steps #: 27-32 until all frame circles have your choice of images in them.
34 Now delete the original Frame Backgrounds layer.
35 Open, copy and paste as new layers any elements you desire.
I used: sd_angelsamongus_harp2
sd_angelsamongus_miniangel2
sd_angelsamongus_cloud2
sd_angelsamongus_dove
sd_angelic_ball1_Cu
Place the elmemnets & tube where desired.
36 Choose desired font and type out your desired text.
I used colors: Foreground: #ffffff
Background: #3e495a
I also used text size: 150 (Don't worry if this sounds big it will be re sized once we merge all layers.)
37 Add Copyrights
38 If you are not doing the animation merge all layer, resize all layers to 500x500 and save.
ALL DONE!!
If you are doing the animation follow these steps:
39 Select the layer that contains your biggest circle frame background.
40 Duplicate this layer twice, giving you a total of 3 layers of this image.
41 Rename each one Large Frame Circle1, Large Circle2 and Large Circle3.
42 Now make sure you are clicked on your Large Frame Circle1.
43 Go to Effects->Plug-ins->Alien Skin Xenofex 2->Constellation
44 Once the pop-up window pops up enter these settings:
Star Size- 2.0
Size Varation- 0
Edge Star Density- 1
Overall Star Density- 1
Overdrive- 100
Twinkle Amount- 75
Twinkle Rotation- 45
Background Fill- Keep Original Image
Random Seed- 1
45 Click ok.
46 Now hide this layer and click on Large Circle2.
47 Repeat Steps #: 43-45. The only thing you need to change is when you are inputing your settings click Random Seed once so it is no longer 1.
48 Now hide this layer and click on Large Circle3.
49 Repeat Steps #: 43-45 and again click the Random Seed button so it changes again.
50 Now you are going to Repeat Steps: 39-49 for each Circle Frame Background layer- the medium and small sizes.
51 Once you have complete all circle frame backgrounds open Animation Shop.
52 Hide all Circle layers except for Large Circle1, Medium Frame Circle1 and Small Frame Circle1.
53 Right click on your canvas and select Copy Merged.
54 Go to Animation Shop.
55 Right click and select Paste as New Animation.
56 Go back to PSP and hide Large Frame Circle1, Medium Frame Circle1 and Small Frame Circle1.
57 Unhide Large Frame Circle2, Medium Frame Circle2 and Small Frame Circle2. Repeat Steps #: 53-54.
58 Once you are back in Animation Shop Right click on your 2nd frame and select Paste->After Current Frame.
59 Go back to PSP and hide Large Frame Circle2, Medium Frame Circle2 and Small Frame Circle2.
60 Unhide Large Frame Circle3, Medium Frame Circle3 and Small Frame Circle3. Repeat Steps #: 53-54 and 58
I ended up with 3 frames.
61 Once you have all your frames go to the very first frame.
62 Go to Edit->Select All or you can hit Ctrl+A.
63 We are going to resize to 500x500 by going to Animation->Resize Animation
64 Select Pixel Size and type in 500 for width. Make sure Maintain aspect ratio is clicked and the height will automatically be calculated.
Also make sure in the drop down box next to Resize Type says Smart Size.
65 If you want to view the animation before saving it go to View->Animation.
66 If it is what you want then go to File->Save As and save it where you desire on your computer.
You are all done!!!
I hope you enjoyed my 2nd tutorial.
I would love to see your results so I can save them to my slideshow on the site.


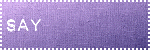
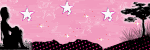
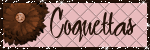
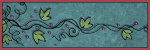

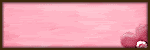
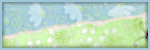
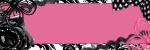

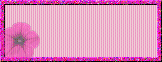
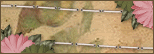

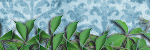
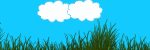






No comments:
Post a Comment