
To see full size click on the example.
To do this tutorial you must have some knowledge of PSP.
This tut was written and copyright by Kali at Young at Heart Designs.
I used PSPX2 to create this tut.
Supplies:
-Incrediable Kit by Scrapping Mar called "Starry Night" and can be found HERE.
-Mask #117 by WSL: HERE
-Image of choice- the photo I used is copyright and you may not use it.
-Font: James Fajardo
-Plug-in>Eye Candy 4000>Gradient Glow
I have added a drop shadow to pretty much every layer and I also sharpened all elements if I resized them so they maintained the same
quality as the original one.
1 Open new canvas 600x700.
2 Open these elements from the kit: StarryNight_ScrappingMar14, StarryNight_ScrappingMar33, StarryNight_ScrappingMar31, StarryNight_ScrappingMar37,
StarryNight_ScrappingMar40, StarryNight_ScrappingMar39, StarryNight_ScrappingMar50, StarryNight_ScrappingMar52, StarryNight_ScrappingMar55,
StarryNight_ScrappingMar63, StarryNight_ScrappingMar66, StarryNight_ScrappingMar67, StarryNight_ScrappingMar70 and any other desired elements.
3 Resize and position where desired.
Use my example for reference.
4 Click on frame in the smaller openings and get your magic wand tool.
5 Click in the opening of the frames and then go to Selections>Modify>Expand and put 10.
6 Open your choice of paper and then go to Selections>Invert and hit delete on your keyboard.
7 Move the paper layers below the frames.
9 Resize and position where desired.
10 Open the mask and minimize it.
11 Go to the very 1st layer and open your choice of paper.
12 Go to Layers>New Mask Layer>From Image.
13 In the drop down for Source select the mask.
14 Make sure Source luminance is selected and hit ok.
15 Go to Layers>Merge>Merge Group.
16 Resize the mask layer to be bigger.
17 Get your text tool and font of choice.
18 Type out any desired wording. I also used a gradient glow on the wording.
19 Add copyrights.
20 Resize and save as a png.
I hope you liked my tut!
Thanks,
Kali


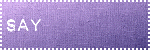
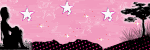
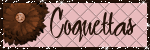
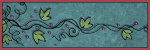

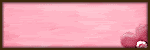
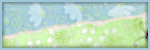
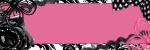

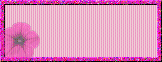
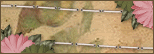

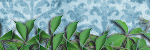
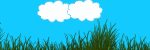






No comments:
Post a Comment