
To see actual size of tag- click on the example.
To do this tutorial you must have some knowledge of PSP and Animation Shop. This tut is very easy and not many steps.
This tut was written and copyright by Kali at Young at Heart Designs.
I used PSPX2 and Animation Shop to create this tut.
Supplies:
-Wonderful Artwork by Gorjuss and can be found HERE. You must purchase and have a valid license to use her work.
Please DON'T use her artwork without permission.
-Incrediable Kit by Grunge & Glitter Scraps called "At the Pond" and can be found HERE. It is part of the Starving Artist Collab.
-Mask: HERE
-Font: AlphaClouds
I have added a drop shadow to pretty much every layer and I also sharpened all elements if I resized them so they maintained the same
quality as the original one.
1 Open new canvas 700x500. Flood fill white.
2 Open the Frame3 from the kit.
3 Resize and position where desired.
Use my example for reference.
4 Get your magic wand tool and click in the opening of the frame.
5 Go to Selections>Modify>Expand>5.
6 Open your choice of paper and go to Selections>Invert. Hit delete ony our keyboard.
7 Open your choice of tube.
8 Resize and position where desired.
Use my example for reference.
9 Open your desired elements from the kit.
10 Resize and position where desired.
11 Get your text tool and font of choice.
12 Type out any desired wording.
13 Go to your very 1st layer and open the mask.
14 Minimize mask.
15 Open your choice of paper.
16 Go to Layers>New Mask Layer>From Image.
17 In the drop down for Source select the mask and hit ok.
18 Go to Layers>Merge>Merge Group.
19 Resize the mask layer to be bigger and duplicate it twice to make it more visible.
20 Add copyrights.
21 If you are not doing the animation resize and save as a png or jpeg.
If you are doing the animation, follow these steps:
22 Open your cloud of choice from the kit.
22 Position where desired.
23 Paste and resize several making it look as a sky full of clouds.
24 Merge all the cloud layers.
25 Move this layer to be right above the paper layer you used as the background for the frame.
26 Reposition this layer to be all the way over to the right of the canvas where you barely see the clouds in the frame area.
27 Duplicate this layer and move the duplicated layer over a little bit to the left. Hold the shift key and it will keep it steady.
28 Now duplicate this new layer and repeat.
29 Keep doing this until you have moved the clouds all the way over to the left of the canvas.
30 Now get your eraser tool and erase any of the cloud layers that stick out past the frame layer so they are only confined in the frame area.
31 Hide all cloud layers and copy merge.
32 Go to Animations Shop and paste as a new animation.
33 Back in PSP, unhide the 1st cloud layer.
34 Copy merge and go to Animation Shop.
35 Right-click on your frame and select Paste After Current Frame.
36 Back in PSP, hide the 1st cloud layer and unhide the 2nd cloud layer.
37 Copy merge and go to AS.
38 Right-click on the current frame and select Paste After Current Frame.
39 Repeat this process until you have unhidden all the cloud layers.
40 Select all, change the frame properties to 85 and resize.
41 Save as a gif.
You are all done!!!
Thanks for doing my tut,
Kali


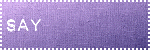
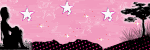
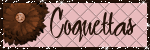
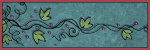

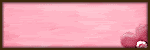
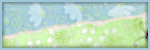
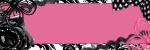

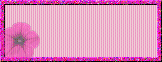
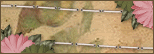

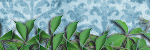
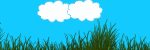






No comments:
Post a Comment