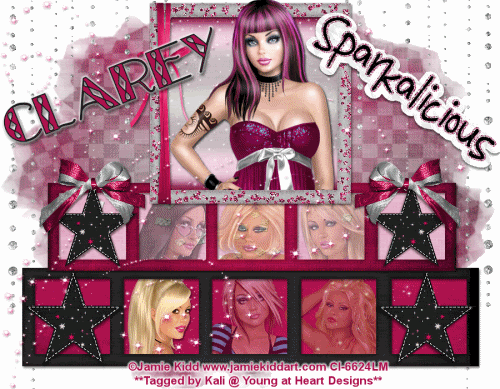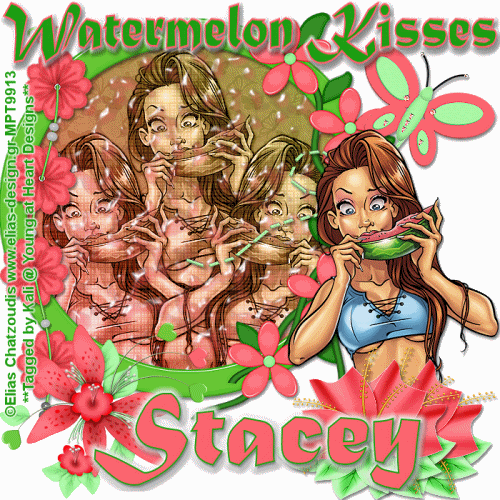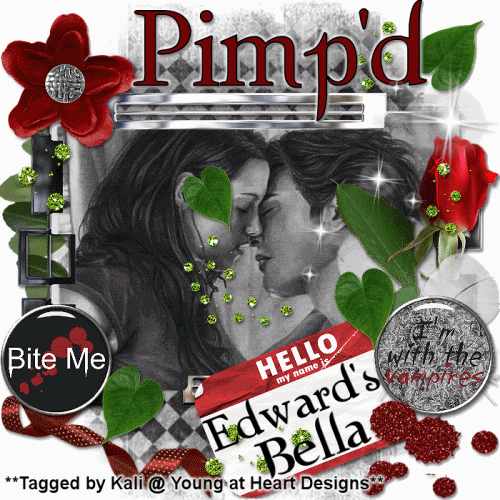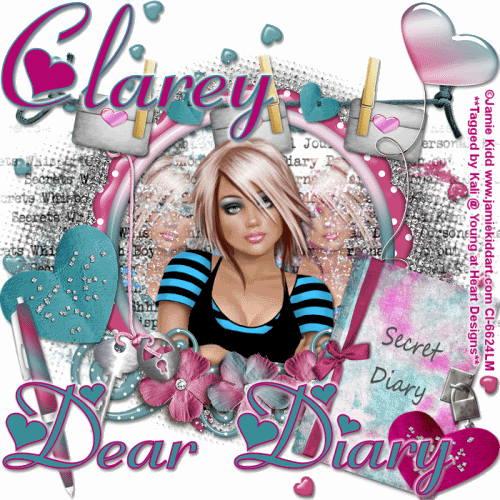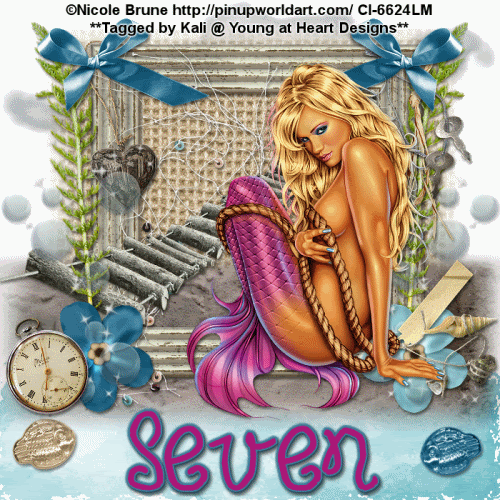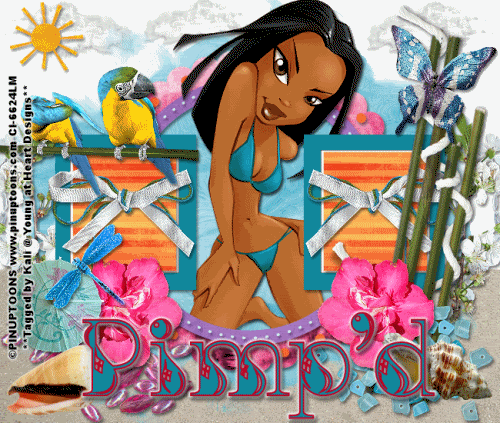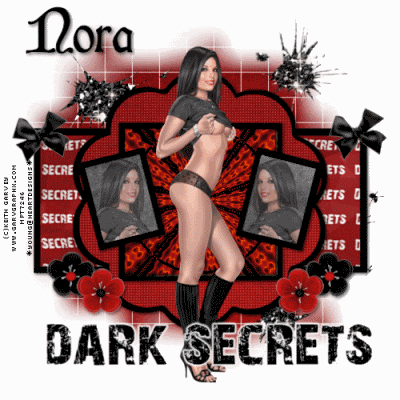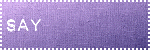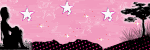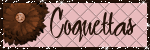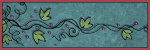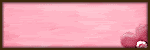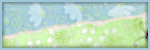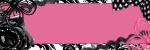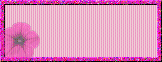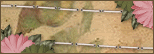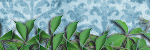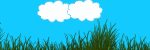To do this tutorial you must have some knowledge of PSP and Animation Shop.
This Tag was made using PSPX2 and Animation Shop. This tutorial is also copyrighted by Young at Heart Designs.
Im using the beautiful work of Suzanne Woolcott. If you wish to use her work you must have a license to use her work before using her tubes.
To purchase her tubes and receive a license go to HERE.
The adorbale kit I used is "You and Me" by Kristi W. at ScrappinDivaz Designz and it can be found HERE.
Supplies:
Template #43 by Melissaz Creationz:HERE
Mask #32 by BabesDesignz: HERE
Wordart: HERE
Font: Coca Cola ii
Plug-in: Tramages>Tow The Line
Plug-in: Eye Candy 4000>Gradient Glow
I used shadow settings V3,H2, O50, B5, Color Black on ALL elements, layers, text and the tube except for the mask layer.
I also sharpened every element and tube I had to resize to get the quality like the original size.
1 Open template and delete the copyright.
2 Click on 2nd layer.
3 Open, copy and paste your choice of paper. Resize to the canvas size.
4 Click back on the 2nd layer and go to Selections>Select All>Float>Defloat.
5 Click on the newly added paper.
6 Go to Selections>Invert and hit delete on your keyboard.
7 Go to selections>Select None and delete the original layer.
8 Repeat Steps 2-7 for all included layers with your choice of papers.
I used: kristiw_youandme_p1, kristiw_youandme_p2, kristiw_youandme_p3, kristiw_youandme_p4,
kristiw_youandme_p7, kristiw_youandme_p10
9 Click on the squares layers and go to Effects>Plug-ins>Tramages>Tow The Line
10 Do these settings: 25,58.31,9 and click ok.
11 Open, copy and paste as a new layer your choice of tube.
12 Resize and position the tube under above the circle layer but below the circle frame.
13 Duplicate the tube and move the duplicated tube above the frame.
14 Now get your eraser tool and erase of the each the tubes that are sticking out past the frame.
(Use my example as a reference. I did not erase the top of the tube.)
15 Open, copy and paste as a new layer your choice of grass supplied in the kit.
16 Resize to the desired size and position it where desired.
(Use my example as a reference. I position it pretty low at the bottom of the canvas.
17 Open, copy and paste as new layers any desired elements.
18 Now click on your grass layer and duplicate it.
19 Move the duplicated under all the newly added element layers so it sits behind them.
20 Move the duplicated up a little so it looks as if the elements are sitting in the grass.
(Again, use my example as a reference.)
21 Go to the bottom layer and paste your desired choice of paper.
I used: kristiw_youandme_p12
22 Now open your mask and minimize it.
23 Now go to Layers>New Mask Layer>From Image.
24 In the Source Drop down window select BabesDesignz_Mask32.
25 Make sure Source luminance and Inver mask data are selected. Click ok.
26 Go to Layers>Merge>Merge Group.
27 Resize the mask layer to be a little bigger.
28 Get your text tool and type out your name.
I used colors: foreground: #e6afb4
background: #b63d44
I used the font size: 55 and added a gradient glow- width 3 and color white.
29 Add your copyrights.
30 If you are not doing the animation, open, copy and paste your wordart that I supplied you.
31 Now resize and save as jpeg.
If you are doing the animation follow these steps:
32 Okay, open, copy and paste as a new layer the kristiw_youandme_balloon from the kit.
33 Position it over to the right side of the canvas and about half way down.
(Use my example for reference.)
34 Now duplicate it and move the duplicated balloon a little up and a little over.
35 Keep duplicating until you have the balloon all the way over to the other side of the canvas.
The last balloon should be directly across from the very first and original balloon.
36 Now rename all the balloon layers as balloon1, balloon2 and so on.
(I ended up with a total of 10 balloon layers.)
37 Now hide all the balloon layers except balloon1.
38 Open, copy and paste as a new layer the wordart supplied.Make sure this is the top layer so the balloons are behind it.
39 Copy merge and go to Animation Shop. Paste as a new animation.
40 Back in PSP, hide the balloon1 and unhide the balloon2.
41 Copy merge and go to Animation Shop.
42 Right-click on your frame and select Paste After Current Frame.
43 Now repeat these steps until all your balloons have been pasted after current frame.
(If you had 10 balloon layers, you should have 10 frames.)
44 Still in Animation Shop select all and go to Animation>Frame Properties and change it to 55.
45 Now still copy.
46 Minimize the animation.
47 Now paste as a new animation which will paste your animation and you will have a total of 2 animations.
48 Select All and Go to Animation>Reverse Frames.
49 Now I need to you to copy all the frames.
50 Once you have copied go to you last frame of your original animation and click on it so the last frame is the only one selected.
51 Right-click and select paste after current frame. If you originally had 10 frames now you should have 20.
52 Save as a gif and you are all done!!!
I hope you enjoyed my tut!! Send me the results!!
Thanks,
Kali